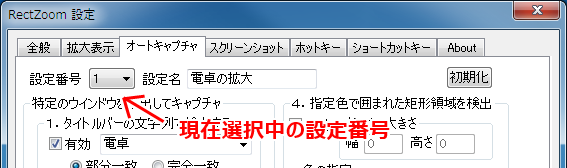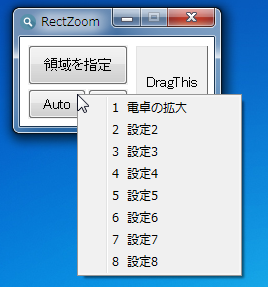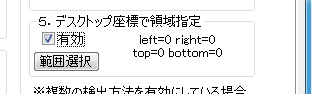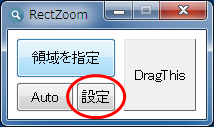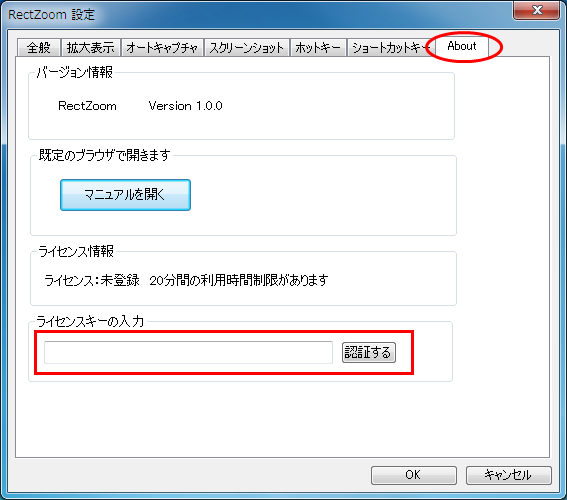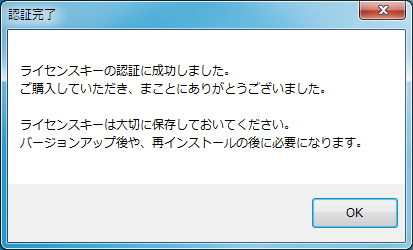RectZoom
ダウンロードしていただき、まことにありがとうございます。
このソフトは拡大鏡ソフトです。
デスクトップの一部を長方形の形で指定し、別窓での拡大表示・フルスクリーン表示・拡大画面内のマウス操作、等が可能です。
拡大表示された画面はリアルタイムで更新されていきます。また拡大元の上に重なっても、自身を取り込まない仕様になっております。
利用用途としては、
- プレゼン・講義等に
- 動画サイトの動画をフルスクリーンで視聴
- ブラウザゲームや拡大できないPCゲームを、拡大したりフルスクリーンでプレイ
など、色々と利用できるシーンはあるかと思います。
| バージョン | 1.4.2 |
|---|---|
| 公開日 | 2014/07/19 |
| 最終更新日 | 2022/10/22 |
| 対応OS | Windows7, Windows8, Windows10, WindowsXP |
| ソフト種別 | シェアウェア |
| 著作者 | chabon |
| 連絡先 | Mail: chaboneko@gmail.com |
ライセンスについて
このソフトはシェアウェアとなっております。
ライセンス認証されていない状態でもすべての機能をご利用いただけますし、何度でも起動できますが、1回の起動につき20分間の利用時間制限があります。
ライセンスキーをご購入いただきますと、この利用時間制限がなくなります。
ソフトを気に入っていただけましたら、ライセンスキーの購入を検討していただければ幸いです。
以下のサイトからご購入いただけます。
AnyWare+がおすすめです。ウェブマネーはコンビニ等で買えます。
| 販売サイト | 特徴 | リンク |
|---|---|---|
| ベクター |
・シェアレジという送金代行サービスによるオンライン決済
・決済方法はクレジットカードのみ
|
購入ページヘ |
| AnyWare+ |
・ウェブマネー、BitCash、楽天銀行、銀行振込、郵便振込といった豊富な決済方法
・ウェブマネーを利用すればクレジットカード番号や個人情報等の入力が不要
|
購入ページヘ |
ライセンスキーの登録方法はこちらを参照してください。
ライセンスキーは購入者さま本人のみご利用いただけます。
ご本人様のご利用であれば、複数PCへの認証や、PCリカバリ後の認証も可能です。
万が一、ライセンスキーが受け取れなかったり、紛失されてしまった場合等は chaboneko@gmail.com まで
購入場所と購入日時を添えた上でご連絡願います。
環境依存性が強いソフトです。PC環境によっては動作しなかったり、拡大出来ないこともあります。
ライセンスキーを購入していただける方は、十分なテストを行い納得していただいてから購入していただきますよう、よろしくお願い申し上げます。
動作環境等
動作環境
- 対応OS:Windoos7, Windows8, Windows10, WindowsXP
-
DirectX9.0が利用できる環境
※アプリケーションの開始時に、「d3dx9_43.dllが見つからなかったためアプリケーションを開始できませんでした」 と表示された時は、最新のDirectXランタイムをインストールしてください。
こちらからインストールできます。→ http://www.microsoft.com/ja-jp/download/details.aspx?id=35& -
マウスでPCを操作することを前提としたソフトです。
タッチパネル操作でも一応ご利用いただけますが、 「拡大画面内のマウス操作モード」には対応しておりません。
Aero有効時の制限
Windows7以上で、Aero設定(デスクトップコンポジション)が有効になっている場合は、ウインドウ単位でのキャプチャしかできません。
つまり複数のウインドウにまたがって拡大領域を指定しても、1つのウインドウしか拡大表示することができません。
また、DirectXやDirectShowで描画されたものは拡大表示することができません。予めご了承ください。
しかしこれらの問題は、後述する「Magnification API」を利用にすることによって解決できます。
インストールと起動
インストール方法
特別なインストール作業はありません。zipファイルをお好きなフォルダに解凍して頂ければご利用いただけます。
解凍後のフォルダ移動やUSBメモリなどに入れて使用することも可能です。
起動方法
64ビットOSの場合は、「RectZoom_x64.exe」
32ビットOSの場合は、「RectZoom.exe」
をダブルクリックしてソフトを起動してください。
どちらなのかわからない方は、とりあえず「RectZoom.exe」の方をダブルクリックしてください。
それで起動できなかった場合は「RectZoom_x64.exe」の方をダブルクリックしていただきますよう、お願いいたします。
アンインストール方法
本ソフトのフォルダごと削除するだけで大丈夫です。レジストリには一切関与しておりません。
基本的な使い方
- 領域を指定ボタンを押します。

- 半透明の領域指定用ウインドウが表示されます。
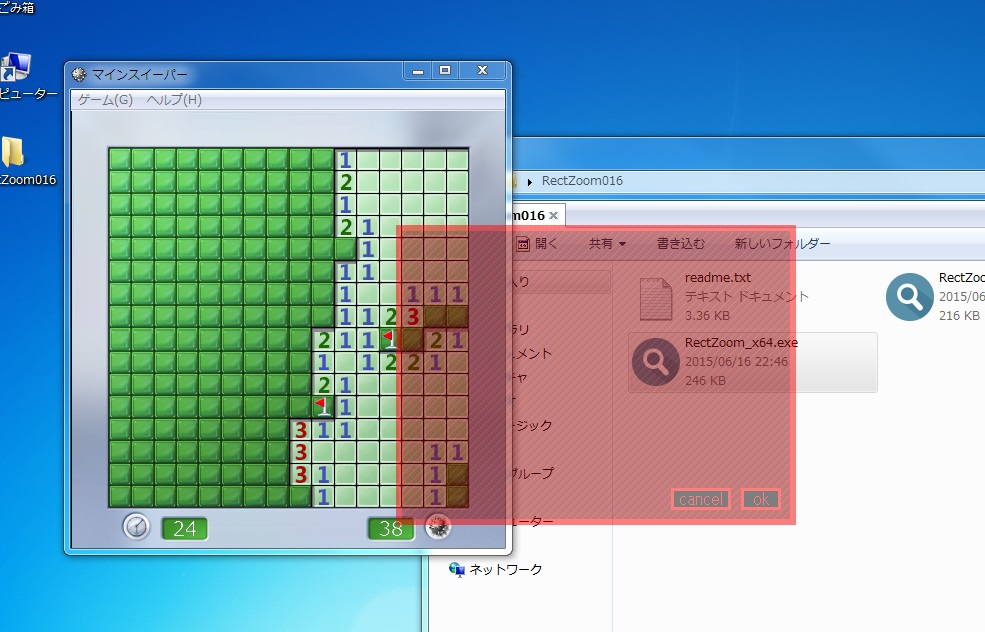
自由にドラッグ移動・サイズの変更ができますので、デスクトップ上の拡大表示したい場所に合わせて、右下のOKボタンを押してください。 リターンキーやダブルクリックでも決定出来ます。
※キーボードの方向キーを押すと1ピクセル単位でウインドウを大きく出来ますので微調整に便利です。 さらにShiftキーを押しながらだと同様に1ピクセル単位で小さくします。
ここでは例として、マインスイーパーの中央部を拡大元に指定してみます。
-
拡大表示ウインドウが表示されます。
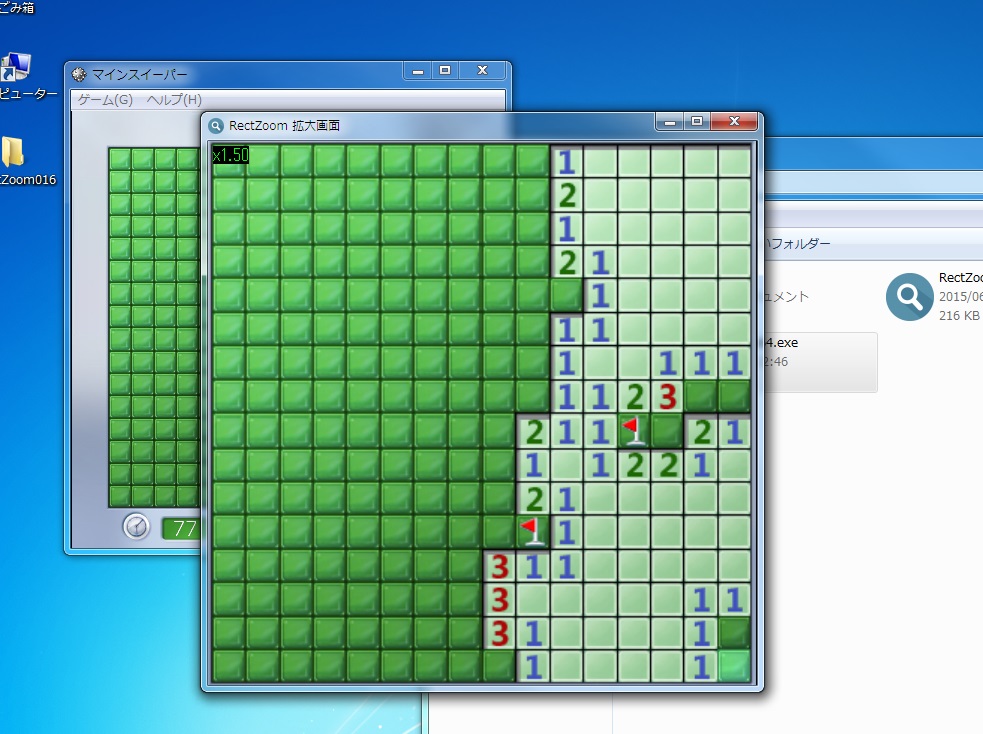
最初は等倍で、ただのコピーですが、マウスホイールで拡大・縮小できます。 (Shiftキーを押しながらだと小さい幅で拡大縮小します。)
また、ウインドウ枠を摘むと任意の大きさに拡大縮小できます。
ウインドウをダブルクリックするとフルスクリーン表示のON・OFFが出来ます。
キーボードの「S」キーを押すと、スクリーンショットを撮ることが出来ます。
-
拡大画面内のマウス操作モードについて。
拡大画面内をマウスやキーボードで操作したい時は、キーボードの「Ctrl」キーを押しながら「Z」キーを押して下さい。 (キーの割り当ては設定ウインドウから変更可能です。)
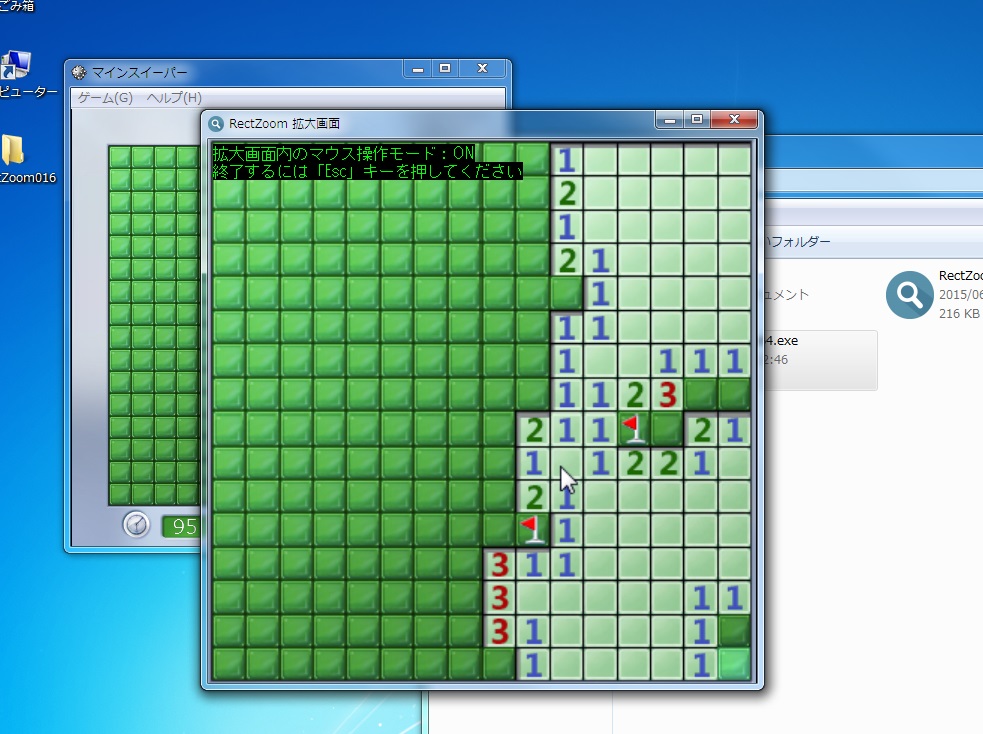
すると「拡大画面内のマウス操作モード」に移行し、拡大中の画面内部をマウス操作出来るようになります。 一度クリックするなどして、キー入力を受け付ける状態にすると、キーボード操作も可能になると思います。
操作を終える時は、キーボードの「Esc」キーを押してください。
【ご注意!】 フルスクリーン表示中に「拡大画面内のマウス操作モード」に移行すると、拡大画面内しか操作ができず、他のアプリケーションやシステムの操作ができなくなります。
移行する前に、解除のためのホットキー(初期設定ではESCキー)を確認しておいてください。 -
「DragThis」ボタンについて。
拡大する範囲を指定する際に、1つのウインドウ全体を指定したい時は、「DragThis」ボタンを使ってください。
使い方は、まず「DragThis」ボタンを左クリックし、押したままにします。(ボタンが赤くなります)
その状態で、拡大したい目的のウインドウまでマウスカーソルを移動します。 (取り込む範囲が半透明のウインドウで表示されます。)
ここで左クリックを離すとウインドウ全体の指定が完了し、拡大表示ウインドウが表示されます。
ここでは例として、電卓のウインドウ全体を拡大元に指定しています。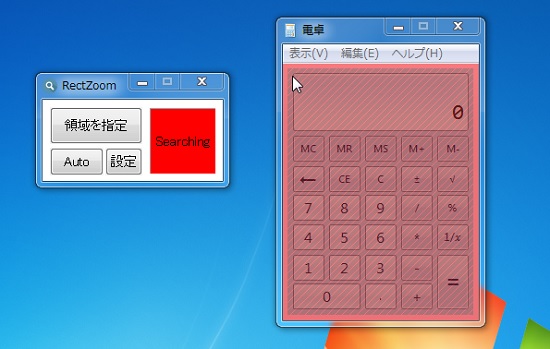
-
ご利用中のOSがWindows7以上であり、拡大画面が真っ黒になる、もしくは画面が更新されない場合は、
拡大画面右クリック → 描画ルーチン を、「Magnification API」に変更してください。
これで大抵の物はキャプチャ出来ると思います。
拡大元によっては画質が落ちますので滑らかな画質重視の場合は、可能であれば「DirectX」をおすすめします。
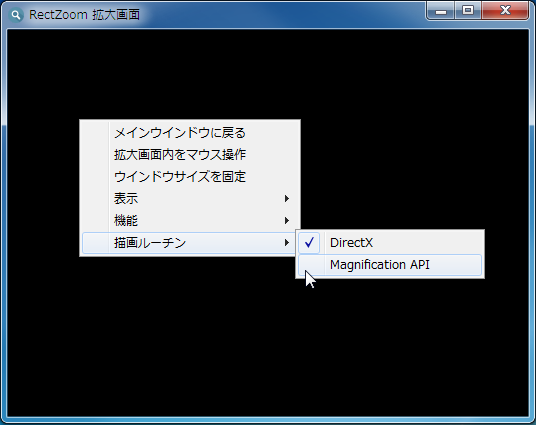
-
終了する時は、右上の「×」ボタンを押してください。
ソフトを終了させると、「config.ini」というファイルが自動生成されます。これは設定内容を保存する為のファイルです。
ウインドウサイズ固定モードについて
拡大画面表示中に、キーボードの「K」キーを押すと拡大画面のウインドウサイズを固定したまま拡大縮小が出来るようになります。
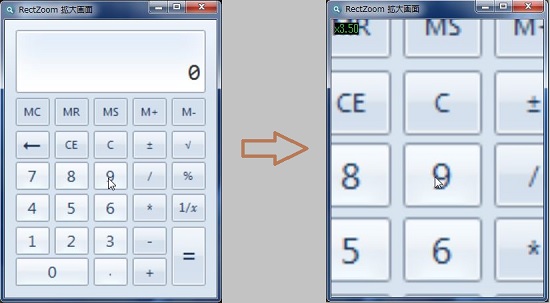
通常モード時と同じく、マウスホイールにて拡大縮小、Shiftキーを押しながらのマウスホイールで小さい幅で拡大縮小ができます。
また、画面を左クリックしてドラッグすることで見たい場所を動かすことが出来ます。
再度「K」キーを押すと通常モードに戻ります。
右クリックメニューについて
拡大画面を右クリックすると、このようなメニューが開きます。
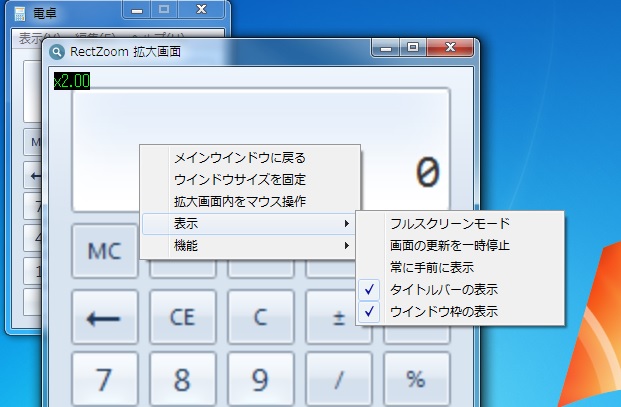

前述の「ウインドウサイズの固定モード」、 「拡大画面のマウス操作モード」、「スクリーンショットを撮る機能」等を、 ショートカットキーからだけではなく右クリックからも行えます。
ショートカットキーについて
初期設定のショートカットキーの割り当ては以下のようになっております。
| カテゴリ | 処理内容 | キー設定 |
|---|---|---|
| 全般 | 設定画面を開く | O |
| オートキャプチャ (選択中の設定で) | A | |
| 領域指定の開始 (タイプ1) | W | |
| 領域指定の開始 (タイプ2) | Ctrl + W | |
| スクリーンショットの保存フォルダを開く | Ctrl + E | |
| マニュアルを開く | F1 | |
| 拡大画面 | 「拡大画面内のマウス操作モード」へ移行 | Ctrl + Z |
| スクリーンショットを撮る(拡大元) | S | |
| スクリーンショットを撮る(拡大画面) | Shift + S | |
| フルスクリーンモード切り替え | Alt + Enter | |
| フルスクリーンモード解除 | Esc | |
| 常に手前表示 ON/OFF | T | |
| ウインドウサイズ固定モード ON/OFF | K | |
| リサイズ時のアスペクト比固定 ON/OFF | ||
| 拡大 | PageUp | |
| 縮小 | PageDown | |
| 少し拡大 | Shift + PageUp | |
| 少し縮小 | Shift + PageDown | |
| タイトルバーの表示/非表示 | Ctrl + T | |
| ウインドウの枠を表示/非表示 | F | |
| 画面の更新を一時停止 | U | |
| 拡大画面からメインウインドウに戻る | M | |
| 描画ルーチンを「DirectX」にする | Ctrl + D | |
| 描画ルーチンを「Magnification API」にする | Ctrl + M | |
| DirectX拡大フィルタ | Nearest Neighbor (低画質)にする | Shift + 1 | BiLinear (標準画質)にする | Shift + 2 | BiCubic (高画質)にする | Shift + 3 | Lanczos-3 (最高画質)にする | Shift + 4 |
| DirectXエフェクトフィルタ | エフェクトコントロールを表示 | エフェクトの有効/無効切り替え | Shift + E |
| 番号指定して オートキャプチャ |
オートキャプチャ(設定番号1) | Ctrl + 1 |
| オートキャプチャ(設定番号2) | Ctrl + 2 | |
| オートキャプチャ(設定番号3) | Ctrl + 3 | |
| オートキャプチャ(設定番号4) | Ctrl + 4 | |
| オートキャプチャ(設定番号5) | Ctrl + 5 | |
| オートキャプチャ(設定番号6) | Ctrl + 6 | |
| オートキャプチャ(設定番号7) | Ctrl + 7 | |
| オートキャプチャ(設定番号8) | Ctrl + 8 | |
| スクリーンショット 保存設定 |
保存設定を1番に変更 | 保存設定を2番に変更 | 保存設定を3番に変更 | 保存設定を4番に変更 | 保存設定を5番に変更 | 保存設定を6番に変更 | 保存設定を7番に変更 | 保存設定を8番に変更 |
設定ボタン → 「ショートカットキー」タブから、キー割り当ての変更が出来ます。
グローバルホットキーについて
グローバルホットキーとは、拡大画面が非アクティブな状態でも入力を受け付けるショートカットキーのことです。
「拡大画面のマウス操作モード」中に使用します。
このモード中は、本ソフトが非アクティブ状態となるため、解除等の命令を送るにはグローバルホットキーを使用します。
初期設定のホットキーの割り当ては以下のようになっております。
| 処理内容 | キー設定 |
|---|---|
| 「拡大画面内のマウス操作モード」を解除 | Esc |
| スクリーンショットを撮る (拡大元) | Ctrl + S |
| スクリーンショットを撮る (拡大画面) | Ctrl + Shift + S |
| マウスカーソルを表示/非表示 | |
| カーソル移動を拡大画面内に制限/解除 |
設定ボタン → 「ホットキー」タブから、キー割り当ての変更が出来ます。
オートキャプチャ機能について
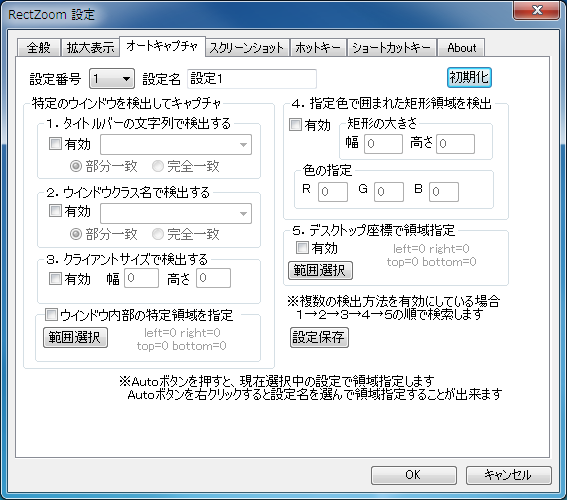
概要
拡大元の領域を指定する際に、毎回同じウインドウ・領域を指定する煩わしさを解消するための機能です。
予め拡大元ウインドウのタイトルバー文字列や領域等を設定しておくことで、ワンクリックで拡大元領域を指定することが出来ます。
設定ボタン → 「オートキャプチャ」タブから、各種設定を行います。
設定は16個まで保存出来ます。
使用例
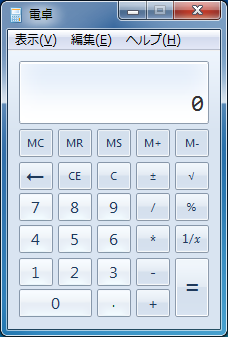
例えば、電卓のウインドウ内部全体をオートキャプチャするように設定するには、
「1.タイトルバーの文字列で検索する」と書いてある項目の「有効」にチェックを入れ、
その右のコンボボックスに「電卓」と入力します。
また、設定名のところに分かりやすい名前を付けておくと良いと思います。ここでは「電卓の拡大」という設定名にします。
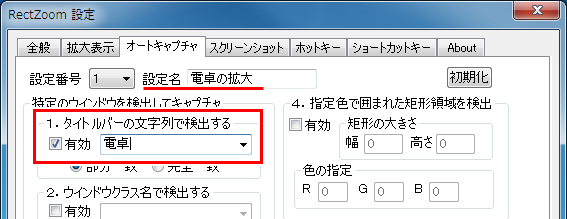
入力後、右下の方にある「設定保存」ボタンを押し、その後「OK」ボタンを押して設定ウインドウを閉じます。
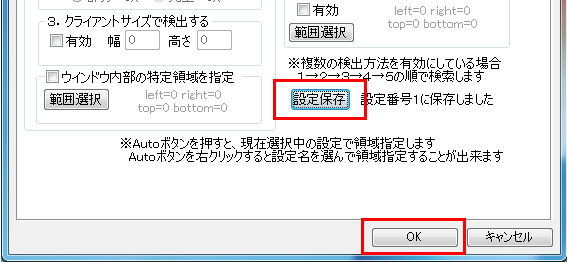
メインウインドウに戻りましたら、「Auto」ボタンを左クリックします。
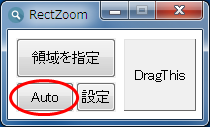
成功しましたら、このようなメッセージが出ます。
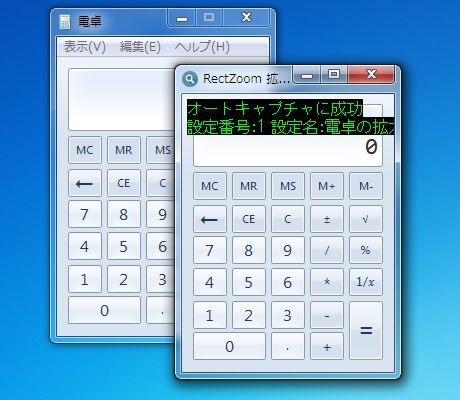
複数の設定の使い分け
オートキャプチャ設定詳細
1.タイトルバーの文字列で検索する
前述の使用例で説明しましたとおり、
指定した文字列を用いてタイトルバーの文字列を検索し、一致したウインドウを検出します。
主にこの検索方法を使うことになると思います。
コンボボックス右側の▼ボタンを押すと、
現在プライマリモニタに表示されているウインドウのタイトルリストが表示されますので、
ここから選んでも良いと思います。
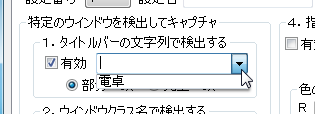
2.ウインドウクラス名で検出する
すべてのウインドウは「ウインドウクラス名」というものを持っています。
例えば電卓のウインドウクラス名は「CalcFrame」となってます。
ウインドウクラス名を指定して検索し、一致したウインドウを検出する方法です。
あまり使うことは無い検索方法になるとは思いますが、タイトルバーに文字列がない時などは使えると思います。
タイトルバー文字列と同じく、コンボボックス右側の▼ボタンを押すと、現在プライマリモニタに表示されているウインドウの
ウインドウクラス名のリストが表示されますので、ここから選択します。
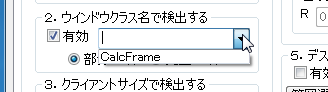
3.クライアントサイズで検出する
クライアント領域のサイズを指定し、それが一致するウインドウを検出する方法です。
クライアント領域というのは、下の図の赤色で示されるウインドウ全体から枠の大きさを除いた領域のことです。
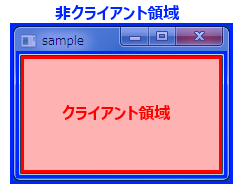
テキストボックスに半角数字で幅と高さを指定してください。 常にクライアントサイズが一定のウインドウならば有効な方法ですが、あまり使われることはないと思います。
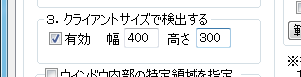
4.現在アクティブなウインドウを検出
現在アクティブなウインドウを検出します。汎用的に使える方法です。
ウインドウ内部の特定領域を指定
上記の方法まではウインドウを検出してそのウインドウ全体を拡大元として指定する方法でしたが、
この項目ではウインドウ内部の特定領域を拡大元に設定しておくことが出来ます。
チェックを入れて範囲選択ボタンを押しますと、領域指定のウインドウが表示されますので、
ウインドウの内部の任意の領域を指定してください。
指定が終わりますと右のウインドウ内部座標の値が更新され、タイトルバーの検索ワードと、ウインドウクラスの検索ワード、
クライアントサイズの大きさが自動入力されます。
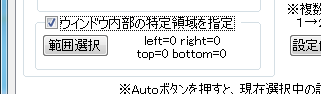
5.指定色で囲まれた矩形領域を検出
主にブラウザゲームを拡大元に指定する時に使う検出方法です。
条件に一致した領域をデスクトップ全体から探して検出します。
例えばゲームの大きさが幅800ピクセル高さ480ピクセルであり、
その矩形の周りの色が真っ白(RGB値で 255,255,255)の場合は以下のように設定します。

6.デスクトップ座標で領域指定
ライセンスキーの登録方法
注意事項と免責事項
本ソフトはシェアウェアです。著作権は作者である「chabon」が保有しています。
ソフトやライセンスキーの二次配布やインターネット上へのアップロード等は著作権法違反になりますので、
絶対にやめてください。
また、このソフトウェアを使用したことによって生じたすべての障害・損害・不具合等に関しては、作者は一切の責任を負いません。
更新履歴
| Version | 日時 | 更新内容 |
|---|---|---|
| Ver.1.4.2 | 2022/10/22 |
|
| Ver.1.4.1 | 2019/2/13 |
|
| Ver.1.4.0 | 2019/2/10 |
|
| Ver.1.3.9 | 2018/11/18 |
|
| Ver.1.3.8 | 2018/11/17 |
|
| Ver.1.3.7 | 2018/10/29 |
|
| Ver.1.3.6 | 2018/10/10 |
|
| Ver.1.3.5 | 2018/10/07 |
|
| Ver.1.3.4 | 2018/09/21 |
|
| Ver.1.3.1 | 2017/08/29 |
|
| Ver.1.3.0 | 2016/12/15 |
|
| Ver.1.2.0 | 2016/11/22 |
|
| Ver.1.1.6 | 2016/06/06 |
|
| Ver.1.1.4 | 2016/02/07 |
|
| Ver.1.1.3 | 2015/12/20 |
|
| Ver.1.1.2 | 2015/12/19 |
|
| Ver.1.1.0 | 2015/12/11 |
|
| Ver.1.0.1 | 2015/10/16 |
|
| Ver.1.0.0 | 2015/07/10 |
|
| Ver.0.1.6 | 2015/06/16 |
|
| Ver.0.1.5 | 2015/06/19 |
|
| Ver.0.1.4 | 2015/04/26 |
|
| Ver.0.1.3 | 2015/04/10 |
|
| Ver.0.1.2 | 2015/02/17 |
|
| Ver.0.1.1 | 2015/01/24 |
|
| Ver.0.1.0 | 2014/07/19 |
|